Master the Art of Screen Napping: A Go-To Guide for Putting Your Monitor to Sleep, Not Your Computer

Putting your computer screen to sleep can be a necessity in many situations. Whether it’s to save energy or for privacy reasons when you’re temporarily away from your workstation, knowing how to close the screen without shutting down the whole computer is a practical and useful skill.
Understanding screen saving
Before delving into specific methods, it’s essential to understand what’s involved in putting the screen to sleep. Technically, this operation results in the screen shutting down or displaying a sleep image, but the computer continues to operate normally in the background.
Configuring power settings
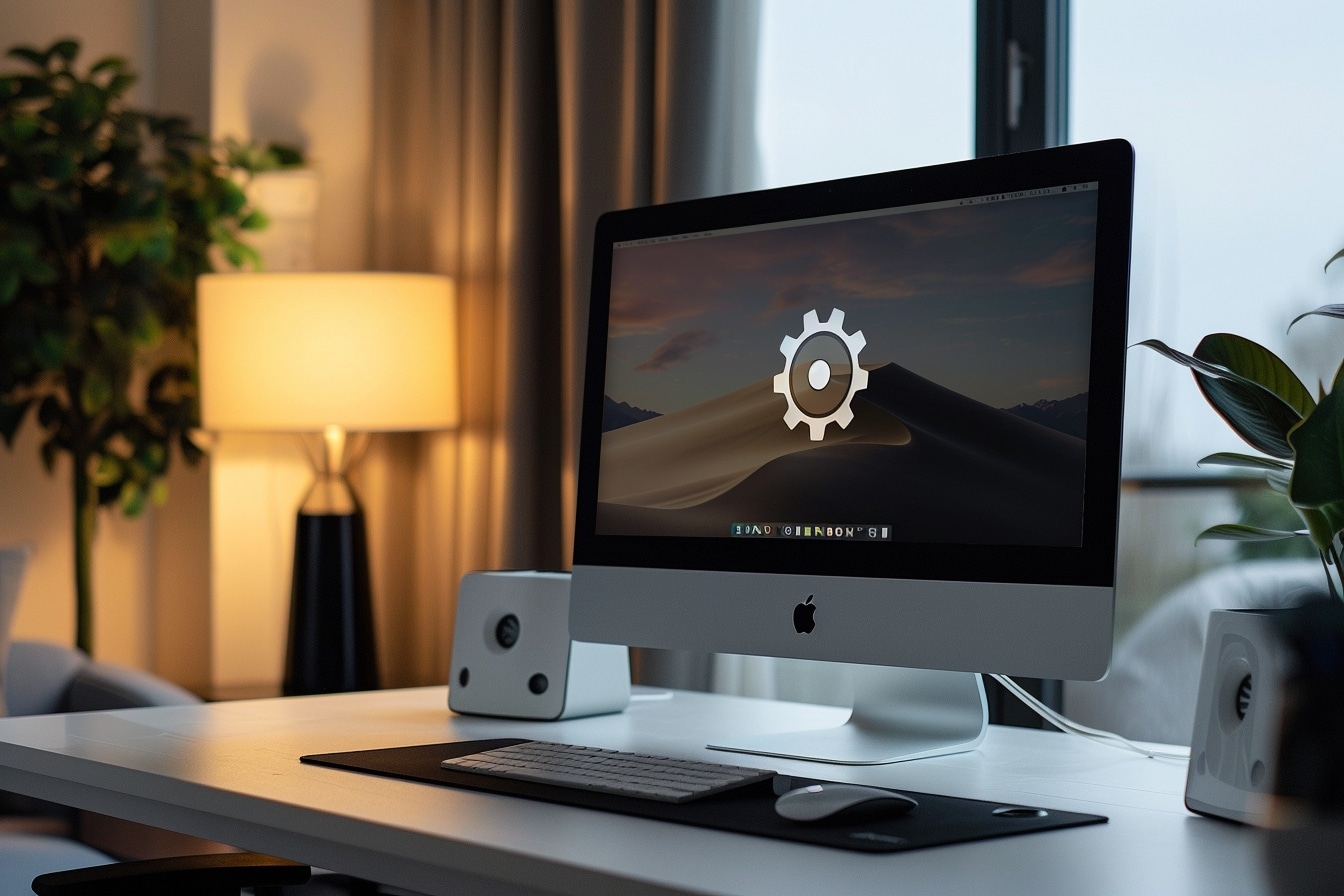
Screen saving can be enabled automatically by configuring the computer’s power settings accordingly.
For Windows users :
- Open Settings: Access your computer’s “Settings” via the “Start” menu or by using the keyboard shortcut
Windows + I. - System section: Click on “System”, then choose the “Power and Sleep” option.
- Change settings: Select the desired time interval before the screen goes to sleep. You can configure the “On battery” and “Plugged in” options separately.
For Mac users :
- System Preferences: Access “System Preferences” from the dock or menu bar.
- Screen Saver: Click on “Screen Saver” followed by “Energy Saver”.
- Sleep settings: Set the time after which your screen will automatically shut down when the computer is inactive.
Tip: Remember to save your settings before closing the settings window.
Using keyboard shortcuts

Under Windows
Windows PC owners can easily activate the screen saver by using a shortcut:
- Power shortcut: Press
Windows + Xsimultaneously, then click on “Power Options” and select “Sleep”.
Note: Depending on your PC model, specific shortcuts may exist, and it is advisable to consult your user manual.
On a Mac
On a Mac, the shortcut Command + Option + Eject or Command + Option + Power Button is used to put the screen directly to sleep.
Automating screen saving
With built-in tools
Mousemovement: Some programs are triggered when the mouse reaches a particular corner of the screen, and can be set to associate sleep with it.Task scheduler: On Windows, use the task scheduler to automate sleep at a predefined time of day.
Using third-party software
Third-party applications are also available to customize your screen’s sleep experience, with additional features such as CPU usage monitoring or other specific events to trigger screen sleep.
Common problems and solutions
Although these methods are generally reliable, some users may experience malfunctions. Here are a few possible solutions:Checking display drivers: Ensuring that graphics card drivers are up to date can solve screen-sleep problems.Adjusting BIOS/UEFI settings: Certain BIOS or UEFI settings can affect screen-sleep. It may be necessary to consult the motherboard documentation for precise adjustments.Selecting a suitable power plan: On Windows, be sure to select a power plan that does not restrict the screen’s sleep options.
Best practices for screen saving

To get the most out of standby mode, there are a few tips to consider:Data security: When your screen goes to sleep, make sure the computer is password-protected to prevent unauthorized access.Equipment lifespan: Adapting the frequency with which you put your screen to sleep can help preserve its lifespan, particularly for OLED screens susceptible to image marking.Environmental impact: Putting your screen to sleep helps save energy, making this practice an eco-responsible behavior. Ultimately, whether through power settings, via keyboard shortcuts or using dedicated applications, putting your screen to sleep remains a flexible approach that can be adapted to everyone’s needs. Mastering the various methods of activating and customizing this function not only contributes to more efficient computer use, but also promotes data security and energy savings. Screen standby is thus part of a conscious approach in which the user takes control of his or her computing experience while adopting an environmentally-friendly attitude.
Comments
Leave a comment